Hover over Adjustments.
Click Overview.
Click the Redemptions tab.
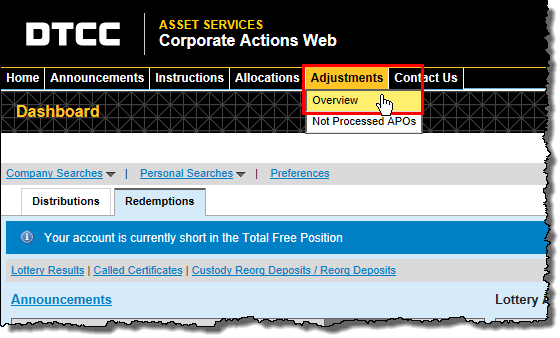
Click any highlighted area of the screen below for information about that area.
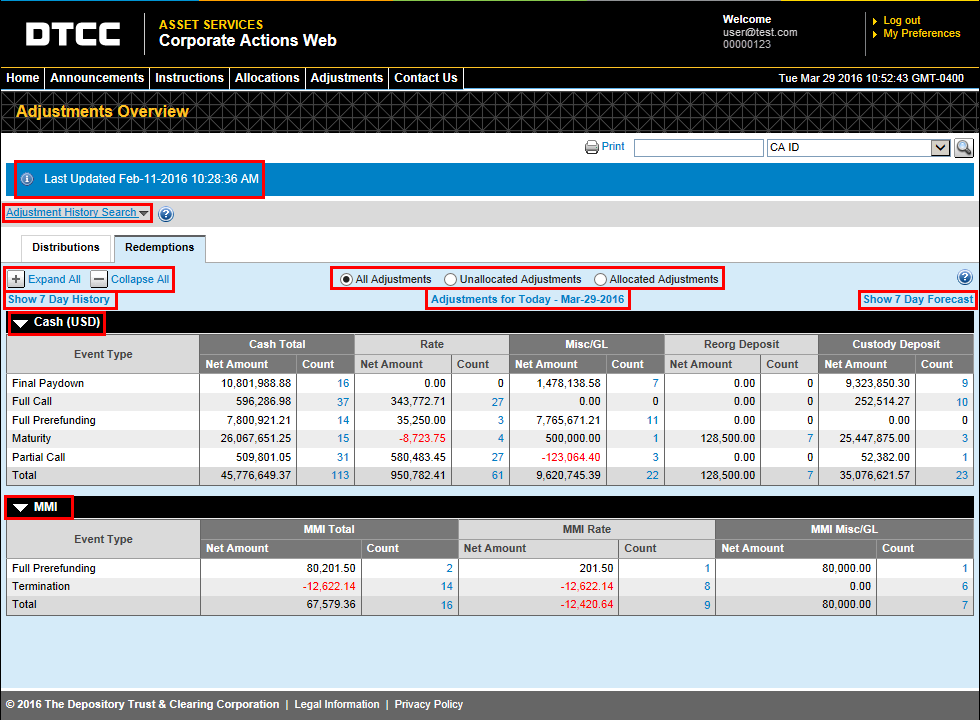
Adjustments include all entitlement and allocation activity that is outside the traditional pay date allocations. The Adjustments Overview page provides you with the ability to see all of your adjustments information in one place, across redemption types and for a range of fifteen business days.
From the menu bar:
Hover over Adjustments.
Click Overview.
Click the Redemptions tab.
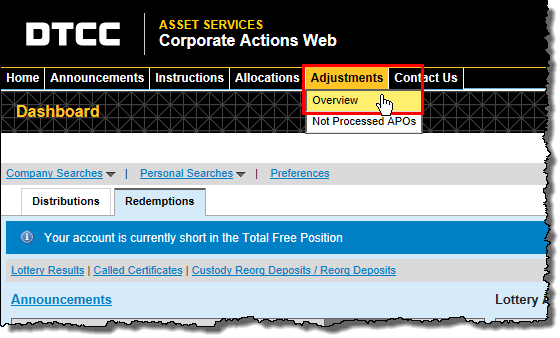
Click any highlighted area of the screen below for information about that area.
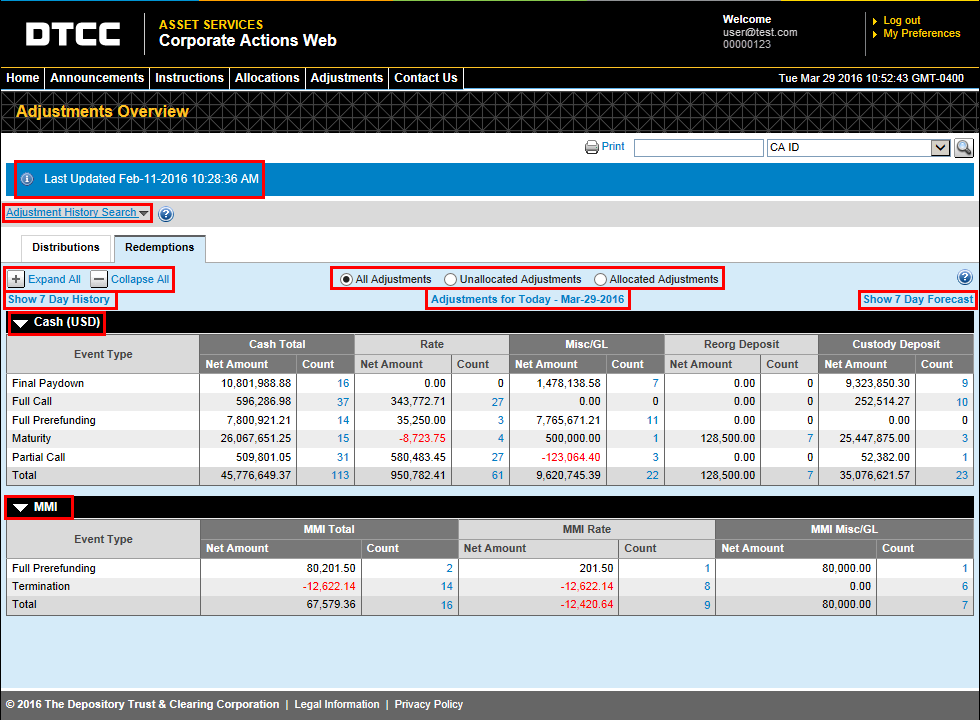
This blue bar contains the latest time at which adjustments were made, allowing you to determine how recent the data is. This information will be updated every time an allocation is performed.
Use the Adjustment History Search to research aged and allocated adjustments for distribution or redemption events. Click the link to open the twisty. Read more about this topic here.
The totals for your redemption adjustments are broken out by cash and MMI for the current business day.
Three radio buttons above the adjustment amounts allow you to view:
All Adjustments. The default view. It represents the sum of the unallocated and allocated adjustments.
Unallocated Adjustments, Adjustments that are anticipated to be posted to your account on this business day.
Allocated Adjustments. Adjustments that have actually posted to your account on this business day.
These buttons allow you to segregate out what you can expect to be adjusted, what is actually adjusted, and what has not yet been adjusted.
Three links above the Adjustments data allow you to change the time period for the Adjustments page:
Show 7 Day History. Click to see the adjustments that have posted to your account in the last 7 days. You will only see dates on which adjustments posted to your account.
Adjustments for Today. Click to see the default view, containing both allocated and non-allocated adjustments as of the date specified in the blue bar below the Quick Search.
Show 7-Day Forecast. Click to see the adjustments that are anticipated to post to your account in the next 7 days. You will only see dates on which adjustments are anticipated to be posted to your account.
Click the Expand All and Collapse All buttons to open and close all twisties on the page (Cash and MMI). Each twisty is automatically open if it contains any activity.
The first column contains the Event Type. Note that you will only see event types when a cash adjustment for that type of event either has been processed or may be processed.
To the right of the event type column are the adjustment types:
Cash Total. The total of all cash adjustments for an event type.
Rate. Cash adjustments due to rate changes.
Miscellaneous/GL. Cash adjustments that have been manually created by DTC staff due to post-allocation cash adjustments.
Reorg Deposit. Cash adjustments that are made due to reorg deposits.
Custody Deposit. Cash adjustments that are made due to deposits using DTC’s Custody services.
The last entry in any column represents the total for that adjustment type.
The adjustment counts and net amounts in the Cash column are the cumulative total of items in the remaining columns: your rate adjustments, miscellaneous general ledger adjustments, reorg deposits, and custody deposits. Credit balances are displayed in black; debit balances are displayed in red.
This is helpful in conjunction with the radio buttons above. Depending on the view you choose, you can see your total cash adjustments due, your total cash adjustments allocated, or your total cash adjustments that are unallocated today.
Each adjustment type column has two sub-columns:
Net Amount (USD). The amount represented by a type of adjustment within an individual event type.
In the Cash Total column, this is the net amount of all adjustments within an individual event type. It is the total of the other Net Amounts in that row. The last row in this sub-column represents the sum of all net adjustment activity
In every other column, this is the net amount for that particular adjustment type within an individual event type. The last row in each of these columns represents the sum of the activity for that adjustment type across all events.
Count. The number of adjustments that comprise the net amount for that adjustment type within an individual event type.
In the Cash Total column, this is the count for all adjustments within an individual event type. It is the total of the other counts in that row. The last row in this sub-column represents the total number of adjustments made.
In every other column, the count represents the number of adjustments for that particular adjustment type within an individual event type. The last row in this sub-column represents the sum of adjustments of that type made across all events.
The Total row of the Cash Total column displays the total amount and counts for all adjustments within the specified status and time period.
If you need to see the actual breakdown of debits and credits, click any adjustment count hyperlink. This will bring you to a search results page that lists all of the individual adjustments in this particular count.
The MMI twisty, for money market instrument adjustments, works in the same way as the Cash twisty.
The first column contains the Event Type. Note that you will only see event types when an MMI adjustment for that type of event either has been processed or may be processed.
To the right of the event type column are the adjustment types:
MMI Total. The total of all MMI adjustments for an event type.
Rate. MMI adjustments due to rate changes.
Miscellaneous/GL. MMI adjustments that have been manually created by DTC staff due to post allocation cash adjustments.
The adjustment counts and net amounts in the MMI Total column are the cumulative total of items in the remaining columns: your rate adjustments and miscellaneous general ledger adjustments. Credit balances are displayed in black; debit balances are displayed in red.
This is helpful in conjunction with the radio buttons above. Depending on the view you choose, you can see your total MMI adjustments due, your total MMI adjustments that are unallocated today, or your total MMI adjustments that have been allocated.
Each adjustment type column has two sub-columns:
Net Amount (USD). The amount represented by a type of adjustment within an individual event type.
In the MMI Total column, this is the net amount of all adjustments within an individual event type. It is the total of the other Net Amounts in that row. The last row in this sub-column represents the sum of all net adjustment activity
In every other column, this is the net amount for that particular adjustment type within an individual event type. The last row in each of these columns represents the sum of the activity for that adjustment type across all events.
Count. The number of adjustments that comprise the net amount for that adjustment type within an individual event type.
In the MMI Total column, this is the count for all adjustments within an individual event type. It is the total of the other counts in that row. The last row in this sub-column represents the total number of adjustments made.
In every other column, the count represents the number of adjustments for that particular adjustment type within an individual event type. The last row in this sub-column represents the sum of adjustments of that type made across all events.
The Total row of the MMI Total column displays the total amount and counts for all adjustments within the specified status and time period.
If you need to see the actual breakdown of debits and credits, click any adjustment count hyperlink. This will bring you to a search results page that lists all of the individual adjustments in this particular count.